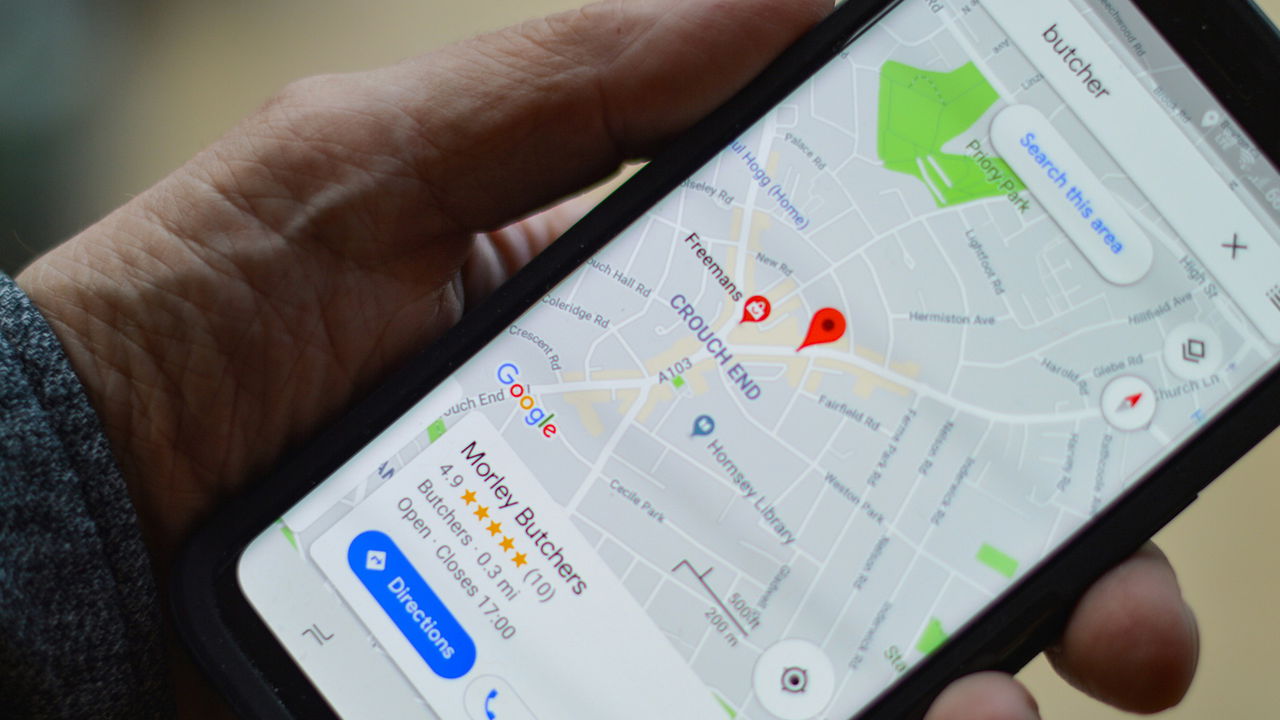Cuando nos vamos a ir de viaje, los más organizados, tratan de conocer bien el sitio al que van unos días o semanas antes para aprovechar lo mejor posible el viaje. Buscan qué ver, cuáles son las mejores rutas para llegar, y qué hacer en caso de no tener internet en el camino. Todo esto es posible hacerlo con Google Maps, aquí te contamos cómo guardar las rutas que hayas buscado con o sin internet.
Crea un acceso directo en la pantalla de inicio
Imagina que sales muy temprano para irte de viaje porque quieres aprovechar al máximo el día y quieres tenerlo todo preparado. Esta opción te permite elegir la ruta el día anterior y la mañana de viaje solo tenemos que darle al icono que nos aparece en la pantalla de inicio y directamente se nos abre la ruta lista para comenzar. También viene bien si solemos hacer viajes recurrentes, por ejemplo a nuestra casa de vacaciones, pero nos gusta ir con el GPS por si las moscas. Con esta opción tendremos siempre guardada la ruta.
Para hacerlo tenemos que seguir los siguientes pasos:
- Entramos en Google Maps y elegimos la ruta que queremos hacer
- Le damos a «cómo llegar» (imagen 1 de la galería)
- Pulsamos en los tres puntitos arriba a la derecha (imagen 2)
- Elegimos la opción «añadir ruta a pantalla de inicio» (imagen 3)
- Ya tendremos el acceso directo en nuestra pantalla de inicio (imagen 4)
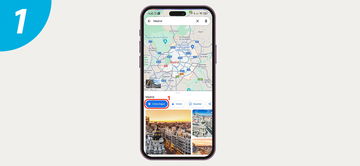
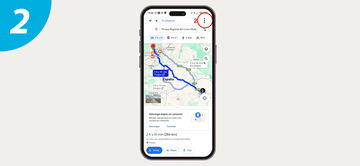
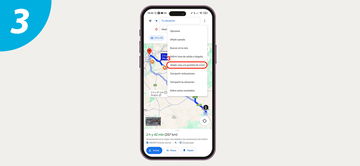

A partir de aquí lo único que tendremos que hacer para iniciar la ruta es clicar en el icono del acceso directo.
Fija la ruta en Google Maps
Esta opción va un poco en el mismo camino que la de crear el acceso directo, solo que en vez de guardarse en la pantalla de inicio, se guarda en Google Maps. De esta manera, si son muchas la rutas que queremos guardar, no las tendremos que guardar todas en la pantalla de inicio.
En este caso los pasos a seguir son:
- Elegir el destino
- Darle a la opción «cómo llegar» (imagen 1)
- En la parte de abajo tendremos tres opciones, seleccionamos «Fijar» (imagen 2)
- Una vez fijado, volvemos al inicio y abajo del todo nos aparece la opción «Ir» (imagen 3)
- Al seleccionarla nos salen todas las rutas que hemos guardado (imagen 4)
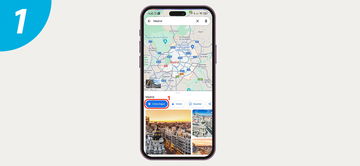
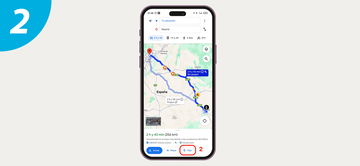
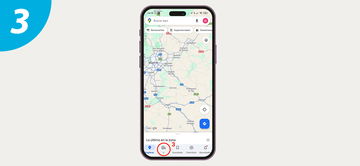
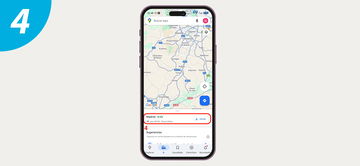
Una vez hecho eso, podrás guardar todas las rutas que quieras y elegirlas fácilmente.
Comparte la ruta por WhatsApp
Siempre puedes tener la ruta guardada en WhatsApp. Esto puede ser de gran ayuda si, por ejemplo, sueles invitar a tus amigos a tu casa de vacaciones. Si quieres enviarles la ruta para que sepan llegar, simplemente tendrás que buscar la ruta en tu WhatsApp y reenviarla.
Para hacerlo tienes que:
- Elegir la ruta
- Darle a la opción «cómo llegar» (imagen 1)
- Dirigirte a los tres puntitos de arriba a la derecha (imagen 2)
- Elegir la opción «compartir indicaciones» (imagen 3)
- Compartírtela por WhatsApp a ti mismo y poner el mensaje en favoritos para que sea más fácil encontrarlo.
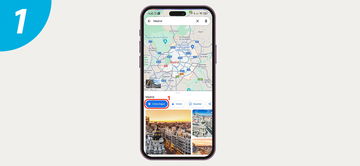
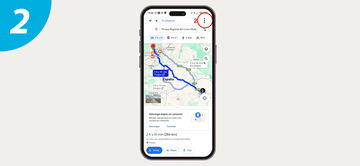
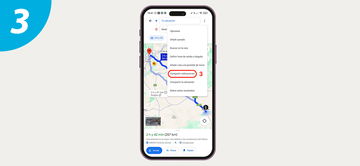
Una vez hecho esto, solo tendrás que buscar el mensaje y reenviarlo a tus amigos o familiares.
Descarga los mapas para usarlos sin internet
Si no tienes claro que vaya a haber internet durante toda la ruta, siempre puedes descargarte los mapas para que Google Maps no te deje tirado. Ya sabes, mejor prevenir que curar.
Para descargar los mapas tienes que:
- Entrar en Google Maps y dirigirte a tu perfil que se encuentra arriba a la derecha (imagen 1)
- Después seleccionamos la opción «mapas sin conexión» (imagen 2)
- Luego le damos a «selecciona tu propio mapa» (imagen 3)
- Por último, vamos seleccionando lo mapas que queremos dándole a descargar, probablemente tendrás que descargar varios moviéndote por el mapa (imagen 4)
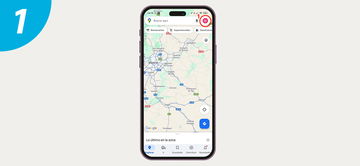
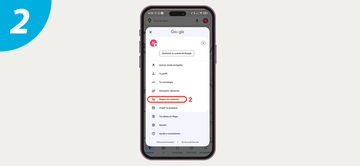
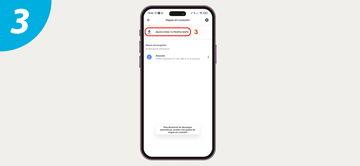
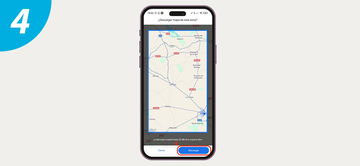
Así tendremos los mapas descargados y cuando vayamos por la ruta no tendremos problemas si nos quedamos sin internet.